ติดตั้งโปรแกรม Window live Writer ในคอมพิวเตอร์ของคุณศึกษาขั้นตอนที่บทความ
>> วิธีใช้งาน Windows Live Writer
1. การลงโปรแกรม เมื่อดาวน์โหลด Windows Live Writer แล้วทำการลงโปรแกรมตามปกติแต่ในการเลือกส่วนเสริมก็เป็นส่วนที่คุณสามารถจะ ตัดสินใจเองว่านอกจากจะลง Windows Live Writer แล้วต้องการติดตั้งส่วนอื่น ๆ เพิ่มหรือไม่ ถ้าไม่ต้องการก็ตั้งค่าดังรูปด้านล่าง

2. การเรียกใช้โปรแกรม
เมื่อลงโปรแกรมเสร็จสิ้นแล้ว บางท่านอาจจะหาโปรแกรมไม่เจอ
ให้ไปที่ Start up >> All Programe >> Window Live

และเพื่อความสะดวกคุณอาจจะสร้าง Shot cut มาวางบน Desktop เลยก็ได้
โดยเข้าไปที่ C:\Program Files\Windows Live\Writer และคลิกขวาที่ ไฟล์ WindowsLiveWriter.exe
และเลือก Send to >> เลือก Desktop (create shotcut) ดังรูปด้านล่าง
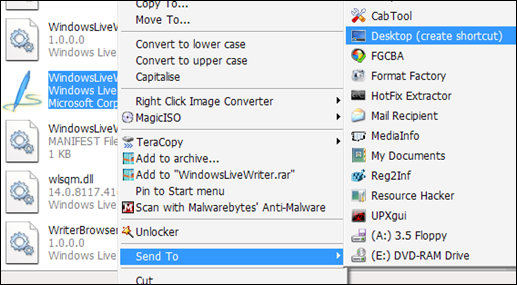
การใช้งาน Windows Live Writer
3. ก่อนอื่นให้นำทำการเชื่อมต่อระหว่างตัวโปรแกรมกับ Blogger ของคุณเสียก่อน
3.1 โดยเปิดโปรแกรมขึ้นมา >> คลิกที่เมนู บล็อก >> เพิ่มบัญชีบล็อก
3.2 สำหรับ Blogger ให้เลือกตัวเลือกสุดท้าย
3.3 จากนั้นกรอก URL ของ บล็อก ชื่อผู้ใช้และรหัสผ่านลงไป
3.4 เมื่อผ่านขั้นนี้ก็เพียงรอและเมื่อเสร็จสิ้นก็เริ่มเขียนบทความลง Blogger ผ่าน Window Live writer ได้เลย
แนวการเขียนบทความด้วยโปรแกรม Window Live Writer
4. การใช้งานเมนูต่าง ๆ ที่สำคัญและคุณควรทราบมีดังนี้
เมนูสร้าง ใช้เมื่อเริ่มเขียนบทความใหม่
เมนูบันทึก ใช้ในกรณี บันทึกเป็นแบบร่างลงในเครื่อง หรือบันทึกแบบร่างไปยังบล็อกซึ่งจะยังไม่ถูกเผยแพร่
เมนูประกาศ ใช้ในกรณี เขียนบทความเสร็จแล้วต้องการเผยแพร่ไปยังบล็อก
เมนูเปิด ใช้ในกรณีต้องการเปิดแบบร่างที่มีอยู่ในเครื่อง หรือเปิดบทความจากบล็อกเอามาแก้ไขใหม่แล้วประกาศกลับไปแทนที่บทความเดิม
ทั้ง 4 เมนูนี้สามารถพลิกแพลงใช้ให้เกิดประโยชน์มากมายครับขึ้นอยู่กับความคิดสร้างสรรค์ในการใช้ของคุณ
5. การจัดรูปแบบ การใส่ Link ใส่รูปภาพ ใส่ตาราง
คุณสามารถปรับแต่งรูปแบบอักษร การจัด Layout โดยใช้แถบเมนูด้านบนคล้ายกับการใช้ MS Word
ส่วนการจัดการกับตารางสามารถทำได้โดย สร้างตารางขึ้นมาก่อน จากนั้นจัดการค่าตารางโดยการคลิกขวา

6. การจัดการกับรูปภาพ
ใน Window Live writer มีส่วนที่สามารถปรับแต่งรูปภาพได้ด้วย ซึ่งเป็นแถบเมนูทางด้านขวา
6.1 ถ้าต้องการปรับแต่งรูปภาพคุณจะต้องคลิกเลือกรูปภาพเสียก่อน แล้วจะเห็นแถบเครื่องมือปรากฎขึ้น คุณสามารถใส่ขอบภาพจัดภาพให้ชิดซ้ายขวา กึ่งกลางได้ หมุนรูปได้ ตัดภาพได้ ใส่ลายน้ำได้ ซึ่งการใช้งานก็ไม่ยากนักคุณสามารถทดลองใช้ด้วยตัวเองได้
6.2 แต่ในส่วนที่ผมอยากจะเผยเคล็ดลับให้ทราบคือ การใส่ keyword ให้รูปภาพ
(ใส่เพื่อทำให้บล็อกของคุณติดอันดับการค้นหา)
คลิกที่แถบ ขั้นสูง และกรอก Keyword ลงไปในส่วนที่เป็น ข้อความแสดงแทน
ถ้า ใน 1 บทความมีหลายภาพก็ให้ทำแบบนี้กับทุก ๆ ภาพ และทำอย่างสม่ำเสมอ โดยใน 1 บทความพยายามอย่าใส่ Keyword เดียวกันหรือ keyword คำเดิมให้ซ้ำกันเกิน 3 ครั้งครับ เพื่อไม่ให้ถูกมองว่าเป็นการ Spam

เขียนบทความและบันทึกแบบร่างไปที่ Blogger
1 เมื่อลงโปรแกรม Window live Writer เสร็จแล้วก็เปิดขึ้นมาเขียนบทความตามปกติิ
2 บันทึกแบบร่างไปยัง Blogger โดยใช้เมนูดังรูป
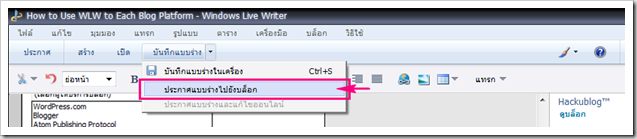 การทำแบบนี้บทความที่บันทึกไปเก็บไว้จะไม่ได้ถูกเผยแพร่ ดังนั้นเราไม่ต้องกังวลเรื่องการเกิดบทความซ้ำซ้อนกัน
การทำแบบนี้บทความที่บันทึกไปเก็บไว้จะไม่ได้ถูกเผยแพร่ ดังนั้นเราไม่ต้องกังวลเรื่องการเกิดบทความซ้ำซ้อนกัน ขั้นที่ 3 Log in เข้าไปเขียน Free Blog ของคุณ ที่ต้องการสร้างบทความใหม่
เช่น ในที่นี้ผม Login เข้าไปที่ exteen blog ของผมเอง และเข้าไปสร้าง New Entry

ขั้นที่ 4 Login เข้าไปที่ Blogger.com (แปลว่าตอนนี้ Login ทั้งสองที่พร้อม ๆ กัน)
4.1 จากแผงควบคุม >> แก้ไขบทความ

4.2 คลิกแก้ไขบทความที่ต้องการ

4.3 จากนั้นก็คัดลอกข้อความและรูปภาพไปวางใน New entry ของ exteen blog

4.4 คุณก็จะได้บทความพร้อมรูปภาพที่มีการปรับแต่งไว้อย่างสวยงาม พร้อมเผยแพร่จาก exteen blog ได้เลย
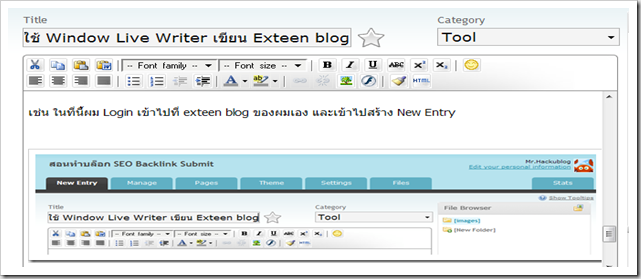
ขั้นที่ 5 เมื่อบันทึกแบบร่างไปเก็บที่ Blogger มาก ๆ อาจจะทำให้บทความมีมากเกินไปคุณอาจจะทำการลบ แบบร่างทิ้งไปได้ โดยการลบจะไม่ส่งผลต่อข้อความและรูปภาพในบทความที่คัดลอกไปแต่อย่างใด
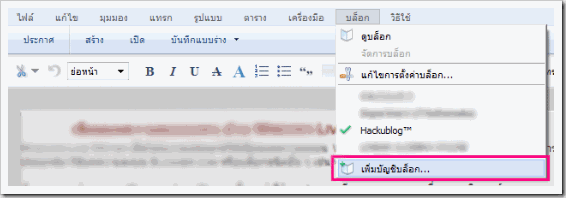





ไม่มีความคิดเห็น:
แสดงความคิดเห็น